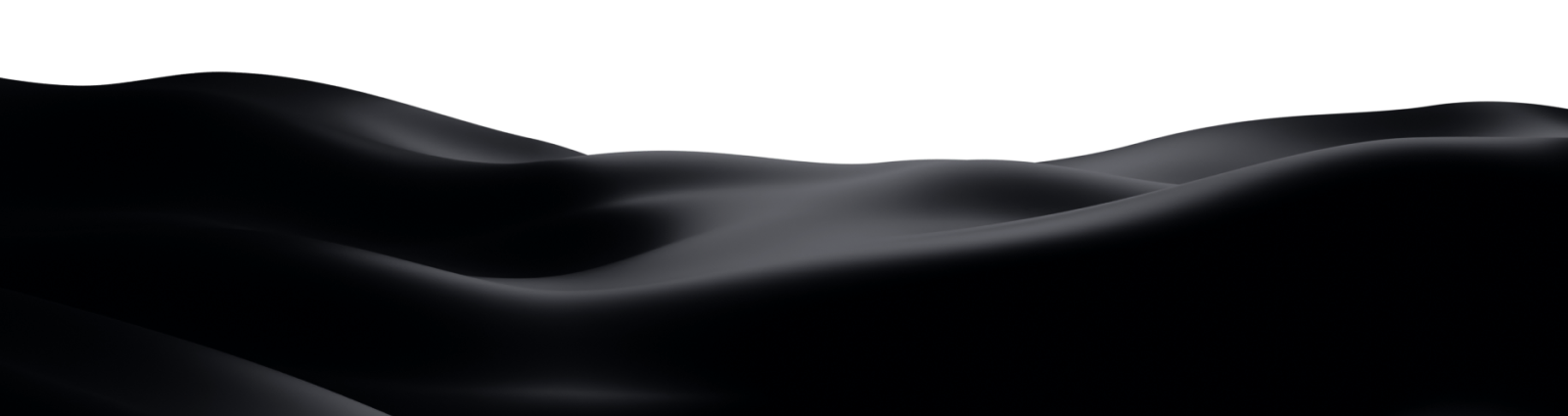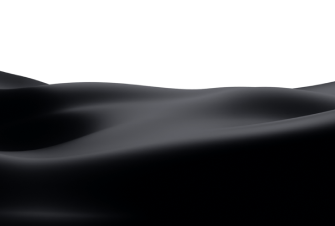BUILT FOR INSTITUTIONSBUILT FOR USERSBUILT FOR BUSINESSESBUILT FOR INSTITUTIONSBUILT FOR USERSBUILT FOR BUSINESSESBUILT FOR INSTITUTIONSBUILT FOR USERSBUILT FOR BUSINESSESBUILT FOR INSTITUTIONSBUILT FOR USERSBUILT FOR BUSINESSESBUILT FOR INSTITUTIONSBUILT FOR USERSBUILT FOR BUSINESSESBUILT FOR INSTITUTIONSBUILT FOR USERSBUILT FOR BUSINESSESBUILT FOR INSTITUTIONSBUILT FOR USERSBUILT FOR BUSINESSESBUILT FOR INSTITUTIONSBUILT FOR USERSBUILT FOR BUSINESSESBUILT FOR INSTITUTIONSBUILT FOR USERSBUILT FOR BUSINESSESBUILT FOR INSTITUTIONSBUILT FOR USERSBUILT FOR BUSINESSES
BUILT FOR INSTITUTIONSBUILT FOR USERSBUILT FOR BUSINESSESBUILT FOR INSTITUTIONSBUILT FOR USERSBUILT FOR BUSINESSESBUILT FOR INSTITUTIONSBUILT FOR USERSBUILT FOR BUSINESSESBUILT FOR INSTITUTIONSBUILT FOR USERSBUILT FOR BUSINESSESBUILT FOR INSTITUTIONSBUILT FOR USERSBUILT FOR BUSINESSESBUILT FOR INSTITUTIONSBUILT FOR USERSBUILT FOR BUSINESSESBUILT FOR INSTITUTIONSBUILT FOR USERSBUILT FOR BUSINESSESBUILT FOR INSTITUTIONSBUILT FOR USERSBUILT FOR BUSINESSESBUILT FOR INSTITUTIONSBUILT FOR USERSBUILT FOR BUSINESSESBUILT FOR INSTITUTIONSBUILT FOR USERSBUILT FOR BUSINESSES
Businesses
Institutions
Users
Our mission is to unlock economic inclusion by bringing institution-level assets to anyone's wallet. Dusk has the only privacy-first technology to bring classic finance and real-world assets on-chain.
Institution-Centric
Landscape
- Issuers only have access to fragmented liquidity
- Institutions must retain custody of users’ assets to ensure legitimate and compliant service transactions
- Classic users cannot access and compose all services. Crypto users do not have access to asset-backed tokens
The Solution
User-Centric
Landscape
- Issuers are exposed to global, consolidated liquidity
- Institutions have access to instant clearance and settlement without custodianship liabilities
- There is no distinction between classic and crypto users; everyone has access to all market sectors. Including crypto
/01
Productized and profitable smart contracts
/02
Tokens governed by privacy-preserving smart contracts
/03
Compliant with global regulations and local legislation
/04
Instant settlement of transactions
/05